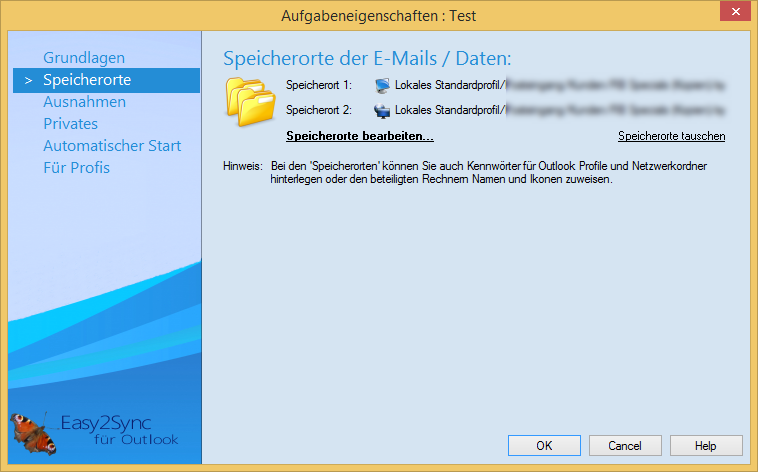
Auf dieser Seite erhalten Sie einen Überblick über die beiden Speicherorte. Klicken Sie auf "Speicherorte ändern" um die beiden Speicherorte zu bearbeiten.
Sie sehen dann diesen Dialog:
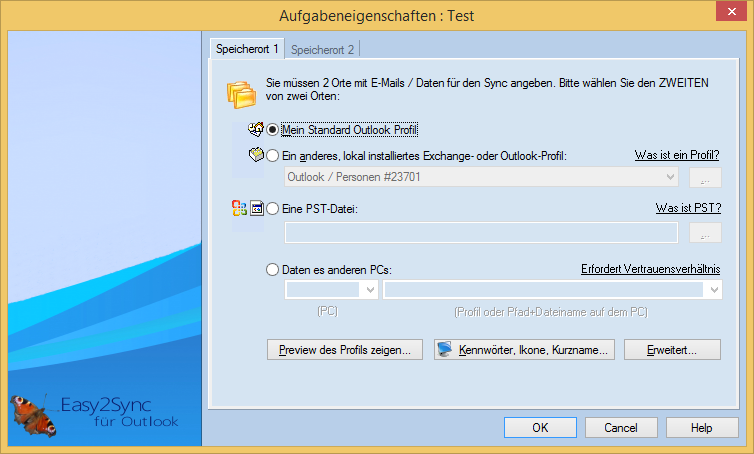
Bitte beachten Sie dass dieser Dialog ZWEI Seiten hat. Sie können die Seite über den Karteireiter am oberen Rand des Dialogs wählen.
Sie können den Speicherort aus 3 Arten auswählen, die sich teilweise überschneiden:
| 1. | Es gibt ein lokales Standardprofil, was Sie immer verwenden können. Das wird dann meist auch als erster Speicherort ausgewählt. |
| 2. | Eine Liste aller lokal angemeldeten Profile. Sie können Outlook zwingen beliebige PST Dateien / Exchange Konten in diese Liste aufzunehmen, indem Sie die PST Datei mit Outlook öffnen oder hier eintragen: "Start > Systemsteuerung > Mail > Profile". |
| 3. | Eine beliebige PST Datei. In der Regel benutzen Sie diese Option für den zweiten Datenspeicher, weil Sie hiermit am besten auf andere Rechner (z.B. Ihren Notebook) zugreifen können. |
Trick 1: Falls Sie sich nicht sicher sind, ob Sie die richtige Datei gewählt haben, dann klicken Sie auf 'Preview' und vergleichen Sie diese Daten mit Outlook. Falls Sie zwei identische Profile mit gleichen Namen und gleichen Inhalten haben, sollten Sie zum Test mit Outlook in einem der Profile eine E-Mail erzeugen. Durch diese Unterschied und die erwähnte Preview Funktion können Sie die Profile auseinander halten.
Trick 2: Easy2Sync für Outlook unterstützt Ikonen und Kurznamen für die Computer. Dies hilft die Übersicht zu behalten. Damit können Sie z.B. ihrem zweiten Rechner eine Notebook Ikone und den Text 'Notebook' zuweisen. Wann immer Easy2Sync für Outlook etwas mit diesem Rechner anzeigt wird es Ikone und Kurzname benutzen. Wenn Sie es nicht machen, steht da einfach nur 'Rechner 2'.
Für Profis: Sie können auch Umgebungsvariablen in dem Format ’%VARNAME%’ im Pfad verwenden. Falls Sie mit USB-Geräten arbeiten die oft unter anderem Laufwerksbuchstaben verfügbar sind, können Sie auch den Laufwerksnamen (sichtbar im Explorer) verwenden. Das Format lautet: allgem. ‘%DRIVELETTER:LAUFWERKSNAME%:\’, also z.B. ‘%DRIVELETTER:MyUsb%:\backup\’