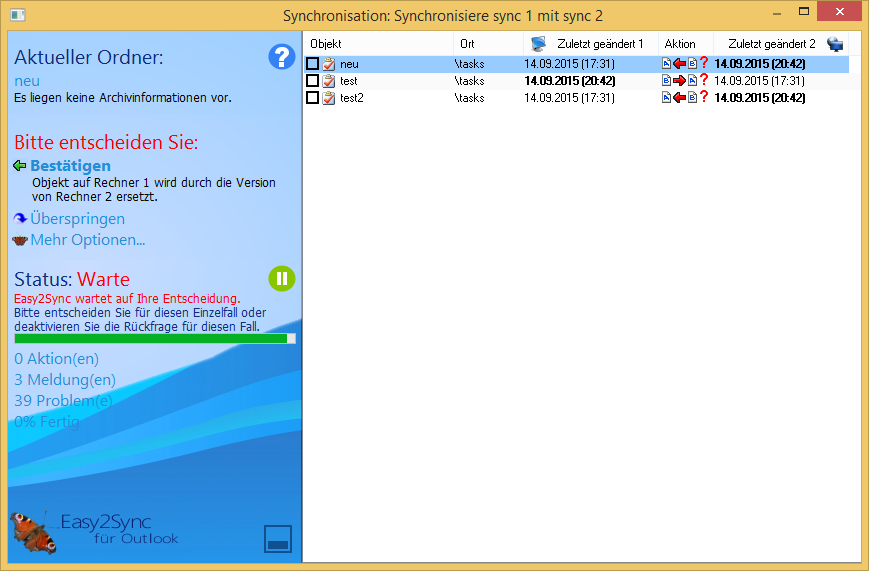
(Eine Erklärung der in diesem Dialog verwendeten Symbole finden Sie am Ende dieser Seite.)
Dieser Dialog erscheint, wenn Sie eine Aufgabe synchronisieren. Im ersten Schritt wird Easy2Sync für Outlook die Ordner analysieren, mit der Archivversion vergleichen und nach Änderungen suchen. Alle Änderungen erscheinen in der Liste.
Easy2Sync für Outlook unterscheidet dazu zwischen ’Aktionen’ und ’Meldungen’. Eine Aktion bedeutet, dass etwas durchgeführt wird, was aber (laut den aktuellen Optionen) nicht vom Anwender bestätigt werden muss. Eine Meldung ist eine Aktion, die vom Anwender beständig werden muss. Sowohl bei Aktionen als auch bei Meldungen sieht man in der Statusspalte ('?=?') eine Ikone die die Aktion symbolisiert. Bei Meldungen ist aber ein Fragezeichen über die Ikone gezeichnet. Sieht man in der Statusspalte nur ein Fragezeichen, dann benötigt Easy2Sync hierfür noch Anweisungen, bevor es diese Mail oder diesen Ordner synchronisieren kann.
Das erste Mal
Wenn Sie eine Aufgabe zum ersten Mal synchronisieren oder in den Aufgabeneigenschaften ’Datenbank löschen’ gewählt haben, dann hat Easy2Sync für Outlook keine Informationen über darüber, wie die Ordner früher waren. Daher werden in diesem Fall andere Regeln angewendet. So wird z.B. ein Objekt nicht gelöscht, sondern kopiert wenn es nur in einem Ordner existiert. Sie können also problemlos einen existierenden Ordnerbaum durch das erste synchronisieren auf dem anderen Rechner komplett neu aufbauen.
Der Assistent
Wenn Sie die Synchronisierung starten, wird (nachdem die Verzeichnisse verglichen wurden) der Assistent gestartet. Das heißt, dass für jedes Objekt wo Easy2Sync für Outlook sich nicht sicher ist und eine Bestätigung braucht ein Fenster aufgeht wo Sie gefragt werden wie mit diesem Objekt zu verfahren ist. Sie können den Assistenten auch abbrechen, die Objekte selber mit den Buttons links beurteilen und dann bei Bedarf den Assistenten mit dem Knopf ’Optionen’ erneut starten.
Der Sidebar
Im Sidebar links finden Sie mehrere Schaltflächen. Der wichtigste ist die große 'Bestätigen' Schaltfläche. Wenn hier klicken, bestätigen Sie für alle derzeit selektierten Rückfragen, dass sie genauso synchronisieren wollen, wie vorgeschlagen. Manchmal wollen Sie aber eine andere Art angeben (z.B. kopieren statt löschen). Klicken Sie dazu auf 'Mehr Optionen', denn hier verstecken sich alle anderen Möglichkeiten. Alternativ können Sie auf mit der rechten Maustaste auf die selektierten Objekte klicken und so ein Kontextmenü öffnen.
Sie können folgende Hotkeys verwenden um die Arbeit zu beschleunigen:
Cursor rechts : Objekt / Ordner von 1 nach 2 kopieren
Cursor links : Objekt / Ordner von 2 nach 1 kopieren
Entfernen: Objekt / Ordner löschen (auf beiden Seiten, falls vorhanden)
Leertaste: Objekt / Ordner synchronisieren (= empfohlene Aktion ausführen)
Folgende Symbole werden in der Liste verwendet:
|
Ein Objekt durch Kopieren erzeugen. |
|
Einen Ordner durch Kopieren erzeugen. |
|
Ein Objekt durch Kopieren überschreiben. |
|
Ein Objekt verschieben |
|
Ein Objekt löschen. |
|
Einen Ordner löschen. |
|
Ein asynchrones Objekt durch Kopieren überschreiben. |
|
Ein asynchrones Objekt löschen. |
Begriffserklärung
Aktion |
Operation, die vollautomatisch durchgeführt wird |
Meldung |
Operation, die aufgrund Ihrer Sicherheitseinstellungen erst nach Rückfrage ausgeführt wird |