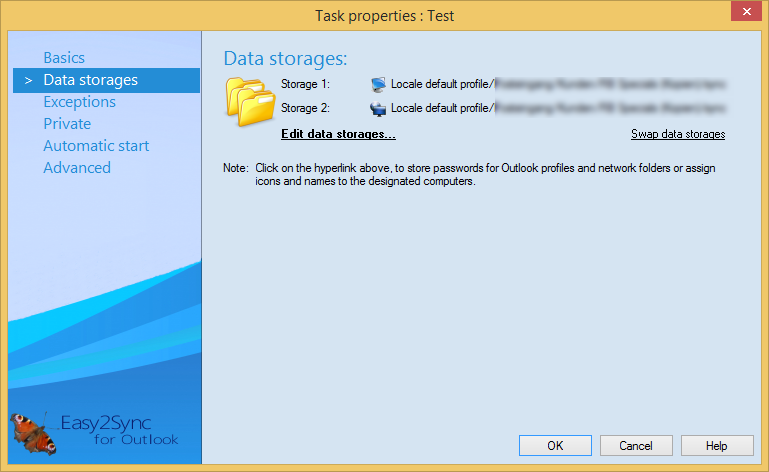
On this page you'll get an overview of your data storages. Click on "Choose data storage" to edit the data.
You'll this dialog:
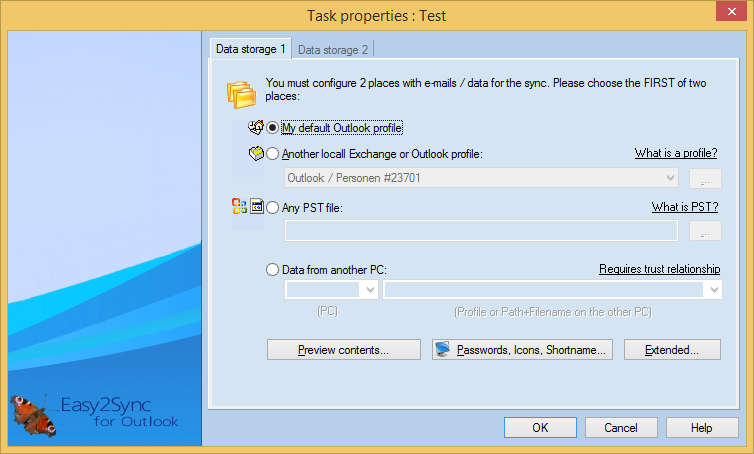
Please note that this dialog has TWO pages. Use the tabs at the top of the dialog to change the current page.
You can choose the data storage from three types (which can overlap in some cases):
| 1. | Your local default profile (that you normally use when working with Outlook). You will probably use this as your first data storage. |
| 2. | A list of all locally used data storages. You can force Outlook to insert any PST file / Exchange profile into the list by opening the PST with Outlook or adding it at "Start > Control panel > Mail > Profiles". |
| 3. | Any PST file. Usually you will use this option for the second data storage, since this allows you to use PST files on remote computers (your notebook for example). |
Trick 1: If you are not sure if you selected the file, use the “preview” button for a quick look into the file. If you have two identical profiles with the same name and the same contents, you should use Outlook to create an e-mail in one of the profiles. This difference and the preview function allow you to identify the correct data storage.
Trick 2: Easy2Sync for Outlook supports icons and shortnames for the computers. They help you understand the dialogs. For example, you might name the second data storage “notebook” and select a notebook icon for it. Whenever Easy2Sync for Outlook displays something about this computer, it will use the icon and the shortname. If you do not use this feature, it will simply be called “computer 2.”
For advanced users: You may also use environment variables in the format “%VARNAME%” within the path. If you are using USB devices that have alternating drive letters, you can use the drive name (visible in the explorer) instead of the letter. The format is “%DRIVELETTER:DRIVENAME%:\,” e.g., “%DRIVELETTER:MyUsb%:\backup\.”