With this dialog, you may create a new task or edit an existing one. You can get here either by selecting the respective item from the start assistant or with the buttons new or edit from the task overview.
Note: This dialog covers 3 (or 4) pages.
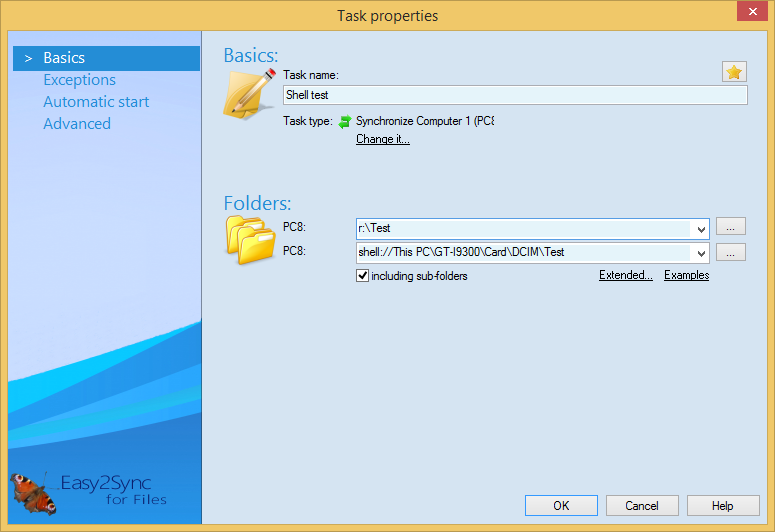
Enter a description of the task into the field Name.
Below the name, you will see the type of the task. Normally you will simply synchronize 2 folders. This is configured as default. But you may also choose a different type, for example to push changes onto a backup computer.
For the two directory fields choose the two directories, you want to keep in sync. You should enter a complete path, which may of course be a network or FTP connection to another computer.
Examples:
| • | c:\my files\ |
| • | \\laptop\my files |
| • | sftp://www.myserver.com/subfolder |
| • | more (shell, USB drive letters, ...) |
Click on ’Extended’ if you want to enter a descriptive name, username or password for the connections or if you want to select a computer icon.
Furthermore you may select whether you want to have your subdirectories synchronized, too. (Requires Home- or Business Edition.)
Tip: If you enter two directories for synchronization, they don't need to be in sync at this point of time. If they are, it would make the first synchronization process easier, but it is not really necessary. It is even okay if the one directory is filled with data and the other is completely empty. The first synchronization process will create a complete copy in this case. The most difficult case is if both directories contain files, but there are differences. Since Easy2Sync doesn't have any Information about the past of the directories, it will ask a lot questions when synchronizing the first time.