This allows you to configure Easy2Sync for Outlook to run automatically.
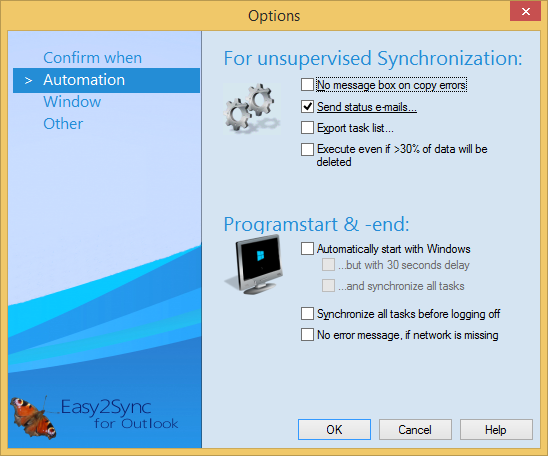
No message box on copy errors: You may turn off the message that appears when a file could not be copied. This happens, for example, when the destination file cannot be overwritten because it is still open in an application. Activate it only if it is important that Easy2Sync for Outlook runs on its own (for example, for a server that runs without anyone watching).
Send status e-mails... Easy2Sync for Outlook can send you an e-mail if the synchronization cannot proceed due to a request or if a sync failed / succeeded. If you activate this option, a window will open and allow you to configure the mail server details.
Export task list: Easy2Sync can export the contents of the main window into a HTML file. Useful for remotely monitoring Easy2Sync's status.
Execute even if > 30% will be deleted: If more than 30% of all files would be deleted, normally a request will be issued. You can turn that off here. If you don't turn it off and use Easy2Sync as a service (or disallow all questions) then Easy2Sync will skip the task in the 30% case.
Automatically start with Windows: This tells Easy2Sync for Outlook to automatically start after Windows has booted.
...and synchronize all tasks: If you activate this item, Easy2Sync for Outlook will synchronize all tasks when Windows is started.
Synchronize before logging off: You may configure Easy2Sync to remind you before logging off. Easy2Sync for Outlook must be running for this (for example, minimized in the tray). If you log off, you will be asked if you want to synchronize all projects before actually performing the log off.
No error message, if network is missing: If Easy2Sync can't start the task because of a missing folder, it will normally display a message. If you turn it off, it will still be written in to the logfile and it will still be displayed if you start the task manually.