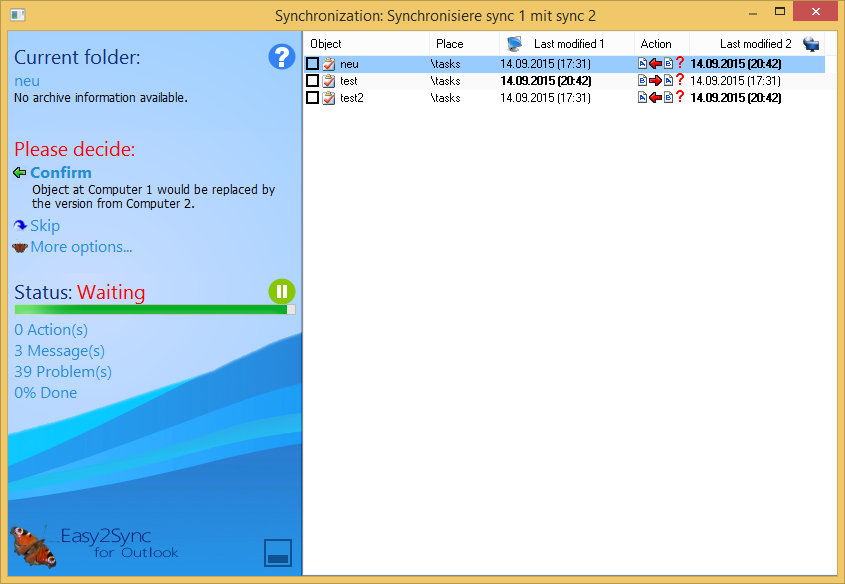
(A list of the symbols used in this dialog is at the end of this page.)
This dialog appears if you synchronize a task. In the first step, Easy2Sync for Outlook will analyze the folders, compare them with their archive versions, and search for differences. All differences will be shown in the list.
Easy2Sync for Outlook distinguishes between “Actions” and “Messages.” An action is something that will be performed, but does not need (according to the current options) to be confirmed by the user. A message is an action which must be confirmed by the user. Both actions and messages have an icon symbolizing the action in the status column (“?=?”), but for messages, there is a questions mark drawn over the icon. If there is only a question mark in the status column, then Easy2Sync does not know what to do and needs instructions before it can synchronize this mail or folder.
The first time
If you synchronize a task for the first time or select “Delete Database” in the task’s properties, Easy2Sync for Outlook does not have any information about how the directories used to look. Therefore other rules will be used in this case. For example, a file will not be deleted if it exists in only one directory; it will be copied. This allows you to create the entire directory tree on one computer.
The wizard
If you start the synchronization process at this time (after the directories were compared), the wizard will be started. This means that for each file where Easy2Sync for Outlook is unsure and needs confirmation, a window will open and ask what to do with this file. You may also cancel the wizard, configure the objects manually with the button(s) down left, and continue the wizard with the button “Options.”
The sidebar
In the area on the left, you can see several buttons. The most important one is the big “Confirm” button. If you click it, you will confirm all currently selected requests, so that they can be executed as suggested by the program. Sometimes you will want to do something differently (e.g., copy instead of delete). For this, click on the “More options” button, it will open a menu that contains everything you can do with the object. Alternatively, you may also right-click the selected objects to get a context menu.
You may use the following hotkeys to work faster:
Cursor right: Copy object / folder from 1 to 2
Cursor left: Copy object / folder from 2 to 1
Delete: Delete object / folder (on both sides, if available)
Space: Synchronize object / folder (= execute the recommended action)
The following symbols are used in the list:
|
Create an object by copying it. |
|
Create a folder by copying it. |
|
Overwrite a file by copying it. |
|
Move an object. |
|
Delete an object. |
|
Delete a folder. |
|
Overwrite an asynchronous object by copying it. |
|
Delete an asynchronous object. |
Name Explanation
Action |
File operation, which is performed automatically. |
Message |
File operation, which is (because of your security settings) performed only after you confirmed it. |