(Note for team contacts: Everything that is said about calendars on this page also applies to contacts.)
Requirements:
The sync of team calendars is a special feature of Easy2Sync. It requires that you already have multiple calendar folders:
| • | Normal calendars (at least two) |
| • | An empty calendar. It will receive the sum of the data of the normal calendars |
All calendars can be stored either in PST files or Exchange accounts (public or private folders).
This is how it works:
| • | The team calendar receives all data from the source calendars |
| • | You have to create one task per "normal" calendar. (Source / Data storage 1 is the normal calendar. Target / Data storage 2 is the team calendar.) |
| • | If one source calendar changes, the team calendar will be updated |
| • | Data that already exist (from other calendars) in the team calendar, will not be transferred into the source calendar |
It depends on your task type (Copy merge or Sync merge) whether data that is changed in the team calendar gets updated in the respective source calendar.
Example:
| • | You have three employees A, B and C. Employee A has the calendar items A1, A2, A3, Employee B has B1, B2, B3, etc. |
| • | You create one task (task type: Sync-merge) for each employee. The employee's calendar is the source, the target is always the team calendar. |
| • | Result: The employees still have only their own calendar items. The team calendar receives ALL calendar items A1, A2, A3, B1, ... C2, C3. |
| • | If one employee changes one of his calendar dates, Easy2Sync will update the team calendar. |
| • | Only without Exchange: To allow your employees access to the team calendar (which is stored in a central PST files), synchronize the team calendar with a new calendar in each employee's Outlook. |
The example as drawing:
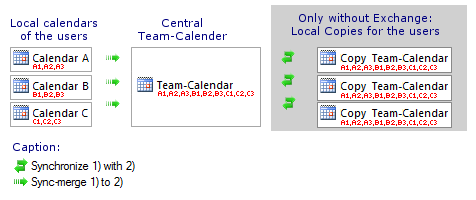
Step-by-step:
| • | You can find a step-by-step manual in the chapter "Configuring Easy2Sync" in the section V2. |